プレゼンスライド作成時にこんな悩みはありませんか?
・ただ、文章を貼り付けただけで文章がぎっちりしてしまう
・どこがポイントかがわかりにくい
・文字がごちゃごちゃしていて読みにくい
ただ文章を貼り付けて、読み上げるだけではスライドの意味がありません。
プレゼンスライドを作成する目的は聴者が内容を理解して行動に移すことです。
その理解につなげるために必要なのはスライドの読みやすさ・見やすさです。
この記事で紹介する『見やすい文字にするコツ5選』を実践すると、初心者でも簡単に伝わるプレゼンスライドを作成することができます。
なぜなら、私もこの文字の見やすさを意識して、プレゼンスライドを作成した所。「ポイントがわかりやすい」「見やすかった」と評価していただくことが増えました。
この記事では、まず前半部分で文字の見やすさを決めるポイントを紹介。後半部分で具体的に『見やすい文字にするコツ5選』をわかりやすく紹介していきます。
良いスライドは瞬間的に理解できる。そのためには読みやすいフォント・文字サイズに設定する必要があります。
スライド作成は時間がかかる。
「テンプレート」を活用し時間を短縮し、オシャレなデザインに仕上げていきましょう。
無料で使うこともできるので参考にして下さい。




文字の見やすさは3つのポイントを満たす必要がある


文字や文章の読みやすさは3つのポイントで決まります。
プレゼンスライドは聴者がすぐに読めて、スッと頭に入ってくる文章が理想的です。
書籍や学術書のような小さい文字は適切ではありません。
スライドに小さい文字でぎっしりと書かれているとそれだけで読む気がなくなってしまいますよね。
プレゼンスライドでは以下の3つのポイントを抑えた文字で作成していきましょう。
- 可読性
- 視認性
- 判読性
可読性


可読性とは
文章の読みやすさ
文章を見た時にパッと理解し、正確に早く読むことができるか?
可読性を上げるためのポイントは
- ひらがなを少し多めにする
- 画数が多い・表現が硬い漢字はひらがなに
- 複数の意味を持つ漢字はひらがなに
ひらがなを少し多めにする
例えば
資料作成において重要な要素は読者が正確且つ素早く理解する事が可能かどうか。
より
資料作成において大切なのは読者が正確にすばやく理解できるかどうか。
のほうが楽に読むことができますね。
漢字とひらがなの割合は3:7ぐらいがちょうどよいです。
画数が多い、表現が硬い漢字はひらがなに
画数が多い漢字は小難しい印象を与え読みにくくなります。
漢字ばかりの文章はそれだけで読む気を失ってしまいます。
画数が多い漢字や表現が硬い漢字はひらがなに変換しましょう。
繋がる→つながる
概ね→おおむね
暫く→しばらく
無駄→むだ
間違ってはいないがひらがなにしたほうがよい漢字
漢字を使うか迷ったらひらがなにするのがベターな漢字
良い→よい
時→とき
所→ところ
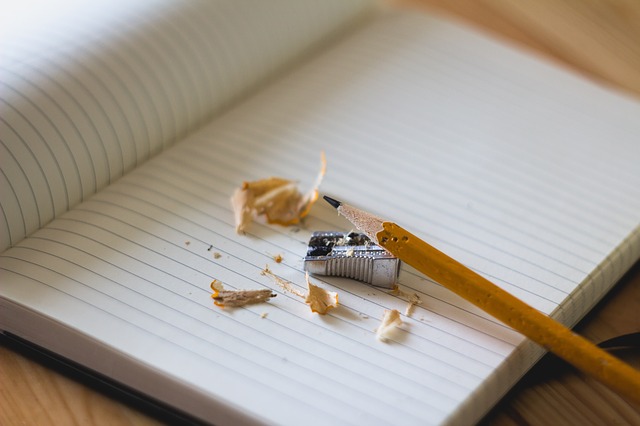

視認性


視認性とは
文字の見えやすさ
見た瞬間に文字として認識できるかどうか
視認性の確認


上と下の文章で比較すると上の方が見やすいですよね。
見やすいということは視認性が高いということです。
視認性が高いのはゴシック体。明朝体はやや劣ります。
判読性


判読性とは
文章のわかりやすさの度合い
誤読されにくい、正確に文章を伝えれるかということ。
判読性が悪いのは
- 英語のOと数字の0
- 英語の大文字のアイ I と 小文字のエル l
判読性を上げ、読み間違いを防ぐために作られたフォントもあります
UDフォントについてはこちら
可読性、視認性、判読性の3ポイントを抑えて文章を配置していく
プレゼンで見やすい文字にするコツ5選
それでは次に、見やすい文字にするための5つのコツをお伝えしていきます。
この5つのコツを実践するだけでスライドの見やすさが格段とアップしますよ。
- 使用するシーンによって文字の大きさを変える
- 文章に強弱をつけてポイントを強調する
- 見やすいフォントを使用する
- 文字の太さを変えてポイントを強調する
- 数字は大きく強調する
① 使用するシーンによって文字の大きさを変える
プレゼンスライドを使用する場面としては大きくは2つ
- スライドを配布資料として使う
- スライドを投影して使う
スライドを配布資料として使う場合
配布資料は手元で、じっくりと読むことを想定されるため、ある程度小さくて構いません。
A4サイズであれば12pt~16pt
が目安の大きさとなります。
スライドを投影して使う場合
スクリーンに投影してプレゼンする場合投影する会場の大きさやスクリーンの大きさによって
文字サイズは異なります。
目安としては
最小24pt
小さい会議室であれば最小18~20ptでもなんとか読める
大きい会議室では最小24pt以上必要です
ですが、これらはあくまでも目安であり実際の場所で投影し、
自分の目で見て読めるかどうかを確かめるのが最も安全な方法です。
重要なプレゼンの対象者は役職者であり年配であることも多いです。
その場合は大きめの文字サイズにしておくのがベターです。
最終的には自分の目で確かめるのが理想
② 文章に強弱をつけてポイントを強調する
文字の大きさに強弱がないと単調となりどこが重要なポイントかがわからなくなってしまいます。
スライドはわかりやすく伝えるが目的なので、伝えたい部分は大きく強調していきましょう。
強弱で抑えておきたいのがジャンプ率です
ジャンプ率とは
本文と見出しのサイズ比
ジャンプ率が高いほど、大きさの違いが大きいということ
適切なジャンプ比
タイトルや、キーメッセージなどはジャンプ比を大きくして強調していきましょう。
目安としては1.5倍の差をつける
タイトルが36ptであれば本文は24ptにし、あまり読む必要がない部分は18ptにする。
ジャンプ率での見やすさの違い




ジャンプ率なしとジャンプ率ありで比較すると、ジャンプ率ありの方が
・どこが重要か
・どこから読んでいけばよいか
がわかりやすいですよね。
見ている人の目線も誘導できるので、読む場所に迷うことがありません。
それによってストレスが軽減するスライドになります。
③ 見やすいフォントを使用する
フォントの種類
おすすめのフォントはパワーポイントで標準搭載されているものであれば
ゴシック体の
Windows 游ゴシックかメイリオ
Mac ヒラギノ角ゴ
この2種類が可読性が高く美しい文字です。
読み込ませる論文や議事録を作成する際は游明朝が可読性が高くおすすめです。
フォントはこれと決めたら基本は1種類のみを使用していきましょう。
フォントの種類を複数使用するとごちゃごちゃした印象になってしまいます。
Windows7以前ではパワーポイントの標準書式がMSゴシックに設定されています。MSゴシックは可読性が悪くおすすめできません。
メイリオへ変更しましょう。
*游ゴシックはWindows8.1以降に標準搭載
欧文
欧文(英語)を使用する際のおすすめは
Windows Segoe UI
Mac Helvetica Neue
英数字
英数字には欧文フォントを使用すると読みやすく美しくなります。
しかしメイリオや游ゴシックは和文と相性のよい英数字が用意されているので、そこまで気にする必要はありません。
より美しい文字組みにする際は欧文フォントを使用していきましょう。
④ 文字の太さを変えてポイントを強調する
文字に太さをつけることで強調ができます。
太さだけだと強調としては少し弱いので、大きさも一緒に変えてあげるとしっかりとした強調になります。
ゴシック体は太さを変えるとしっかり目立ちます。
太さを変える際に関してもゴシック体が優れています。メイリオ・游ゴシックを使用していきましょう。
太さでの見やすさの違い




太字の注意点
- 明朝体は太さを変更しても変化が出にくい
- MSゴシック・HG創英角ゴシックUBは太くすると余白が潰れデザイン的に悪くなる
使用する際は太字にしないようにしましょう。
文字の強調は太字以外にも加工することでも可能。【パッとわかる】パワーポイントで見やすい文字にする加工方法5選|作り方解説!で解説しています。
⑤ 数字は大きく強調する
数字は文字以上に大きく強調すると訴求力や説得力が高まります。
ポイントは
数字は大きくし、単位は小さくする
強弱が生まれより強調されます。
数字の大きさでの見やすさの違い


文字の大きさ一緒


数字の文字サイズを大きくしさらにカラー変更
上記のように数字は大きくし、さらに色を変えるとはっきりします。
数字で訴求したい場合はおもいっきり数字を大きくしてしまいましょう。
色を使った強調の方法を知りたい方は【もう色で悩まない】パワーポイント初心者でもわかる色使いのコツ3選!こちらの記事を参考にして下さい。
パワーポイントで文字の大きさを変更する方法
次に具体的な文字の大きさの変更方法をお伝えしていきます。
パワーポイントでの操作方法


方法としては3つあります。
- 青枠で囲った部分に直接文字サイズを入力して変更する
- 赤枠で囲った部分をポチポチ押すと少しずつサイズを変更できる
- ショートカット
大きく文字の大きさを変更したい時は1の直接入力
微妙な大きさ変更では2のポチポチで実際の画面を見ながら調整するのがよいです。
文字の大きさ変更のショートカットは
Ctrl+Shift+> で大きくする
Ctrl+Shift+< で小さくする
ショートカット覚えてしまえば素速く変更ができ便利です。
複数のテキストボックスを選択した状態であれば、一度に選択した全ての文字の大きさを変更することもできます。
複数のテキストボックスを選択するにはCtrlを押しながらテキストボックスを選択していきます。


まとめ
文字の見やすさは3つのポイントで決まります。可読性・視認性・判読性。この3ポイントを意識してプレゼンスライドを作成すると見やすいスライドを作成することができます。
文字の見やすさを決めるコツとしては5つあり
- 使用するシーンによって文字の大きさを変える
- 文章に強弱をつけてポイントを強調する
- 文字の太さを変えてポイントを強調する
- 見やすいフォントを使用する
- 数字は大きく強調する
この5つのコツを使ってスライドを作成すれば、見やすくなり伝えたいポイントも伝えることができるようになります。
ただ文章を羅列するのではなく、見やすい文字のコツを使ってスライドをブラッシュアップさせていきましょう。














