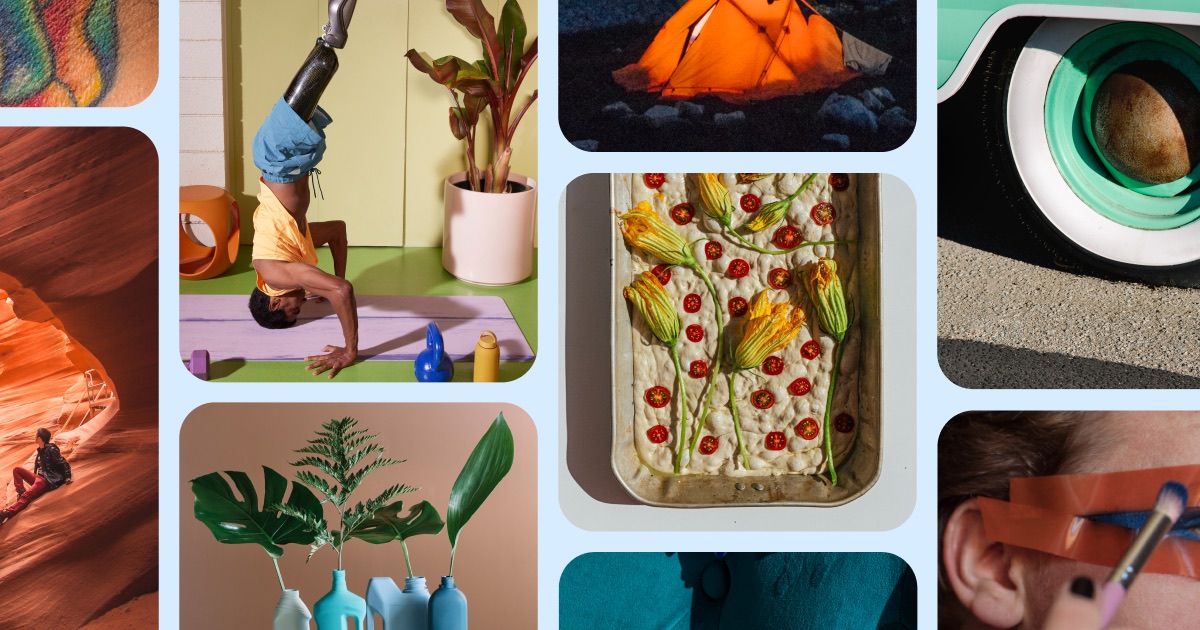Twitterのヘッダーは自分のコンセプトに合ったものになっていますか?
・なんだかめんどうで、適当に保存してあった写真を使っている
・Canvaで作成したが、自分のイメージ通りにはならなかった
・作り方がわからないので、初期設定のまま
このような方も多いのではないでしょうか?
ヘッダー部分は優先度が低く後回しにされがちですよね。
しかしヘッダーはプロフィールをクリックしてくれた方が一番先に目にする場所。
アカウントの雰囲気を伝え、興味を持ってもらえるかを左右する重要な部分です。
この記事で紹介する『誰でも簡単にできるパワーポイントでのTwitterヘッダーの作り方』を実践すると魅力的なヘッダーを作成することができます。
なぜなら、この記事では画像を多く使い、わかりやすく解説しているので誰でも作成可能。さらに私自身、ヘッダーを変更してからフォロワー数が増加しました。
この記事ではなぜヘッダーを作成する必要があるのかを紹介し、その後STEP1~6の手順で作成の注意点と方法を具体的に紹介していきます。
この記事を読み終えると、自分のイメージに合ったヘッダーを簡単に作成できるようになり、プロフィールを見た方がコンセプトを理解しアカウントに興味をもってもらいやすくなります。
ヘッダーはアカウントのイメージを左右する大切な場所。
こだわっていきたいですね。
Twitter運用されている方は図解ツイートも有効です。
視線を止めるので認知を獲得することができますよ。
誰でも簡単にできるテンプレがあるので興味のある方はこちら。


Twitterのヘッダーでアカウントの雰囲気が決まる
Twitterのヘッダーはそこまで重要でないだろうと思っていませんか?
結構重要です。
Twitterアカウントの雰囲気を決定付ける
プロフィールの中で表示範囲が広く、最上部に位置するので最初に目につく部分です。アカウントの雰囲気を左右します。
この部分で
・なんとなく暗い
・画像がはみ出しすぎていて
何を言いたいかわからない
となると、活発でない印象や、雑な印象をもたれる原因になりかねません。
発信内容が有益であるにも関わらず、プロフィールの部分で興味を持たれなくなってしまうのはもったいないですよね。
是非、一度確認しご自身のコンセプトに合っているか?を見直してみましょう。
不満足なものであるならば再作成を考えましょう。
それではパワーポイントで簡単に作る方法をお伝えしていきます。
パワーポイントでの簡単Twitterヘッダー作成方法


今回は比較的なじみのあるパワーポイントでの作成方法を6ステップで解説します。
- パワーポイントのサイズ設定をする
- ヘッダーで表示される範囲を理解する
- ヘッダーの参考イメージを持つ
- イメージに合った画像を挿入する
- 作成したスライドを画像に変換
- Twitterのヘッダーに挿入する
STEP1 パワーポイントのサイズ設定をする
Twitterのヘッダー画像は
幅1500px 高さ500pxとなっています。
パワーポイントはcm表記なのでcmに置き換えると
幅39.69cm 高さ13.23cm です。
このサイズにスライドサイズを変更していきましょう。
変更方法


上部デザインからスライドのサイズを選択します。


サイズ指定をユーザー設定にし
幅を39.69cm 高さを13.23cmに設定しOKを押します。
すると


ヘッダーのサイズになりましたね。
このサイズでヘッダーを作成していきます。
STEP2 ヘッダーに表示される範囲を理解する
Twitterのヘッダーは隠れる部分があります。
その部分を避けてデザインしないと、せっかく作っても「見えない」という状況になってしまいます。
隠れる部分としては
- アイコン
- 時計・充電マーク
- 矢印マーク
- 検索アイコン
- 機種によってインカメラ部分
とたくさんあります。
この隠れる部分はスマホとPCとで若干異なります。
またスマホでもandroidとiphoneでも若干異なるようです。
今回はiphone 11 とwindows10のものを紹介しますが大きな差はないので、androidでも十分使える方法です。
それでは確認していきましょう。
スマホ版非表示部分
非表示部分


非表示にされる部分を青で塗りつぶししています。
実際のスマホ画面


このような形で表示されます。
スマホ版の場合隠れる場所は
- 上1/4程度
- 左下部のアイコン
- 真ん中左右にある矢印と検索ボタン
上部の時計・充電マークの部分は透過しているのでイラストを重ねる分には問題なさそうです。
基本的に上部1/4と左下部にはテキスト・イラストは配置しないでおきましょう。
PC非表示部分


PCでは左下のアイコンがスマホ版と比べて大きく表示されます。
統合版


スマホとPCの非表示部分を合わせたものになります。
この範囲内で作成すれば、ほとんどのデバイスで上手く表示されます。
重要なテキストや画像は隠れる部分を避けて配置するようにしましょう。
STEP3 ヘッダーの参考イメージを持つ
いざ作成しようとなっても、デザイン経験がないとどう構成すれば良いかがわからないですよね。
そういうときは参考となる画像を探しましょう。
おすすめの参考イメージを持つ方法は2つ
- Twitterで同じジャンルの方のヘッダーをみる
- Pinterestで検索する
Twitterで同じジャンルの方のヘッダーをみる
もちろんパクってはダメですよ。あくまでも構成を参考にしましょう。
フォロワー数の多い方やインフルエンサーのヘッダーを見てみましょう。
Pinterestで検索する


Pinterestは画像を中心としたSNS。細かい説明は今回省略させていただきます。
まずPinterestで自分のイメージするキーワードで検索します
例えば「シンプル」「スタイリッシュ」「ビジネス」「読書」など


するとそれに関連した画像がずらーっと並びます。
色合いや構成を参考にして作成すると、自分のアカウントイメージに沿ったデザインで作成できます。
作成するスライド横に画像として貼り付け、比較しながら作るとイメージに合ったものを作成しやすいですよ。
STEP4 イメージに合う画像を挿入する
サイズ設定ができ、表示される部分を把握し作成イメージが持てたら画像・テキストを挿入していきましょう。
ここでの悩みとしては
・自分で良い画像を持っていない
・イラストを描くことができない
・デザインセンスがない
この悩みありますね。私もすべて並以下でした。
でも安心して下さい。今はクオリティーの高い素材が全て無料で手に入ります。使用しない手はないですね。
こちらの記事で無料で使えるイラスト・写真素材を紹介しています。
おすすめのフリー素材紹介(イラスト→イラストAC 写真→オーダン)
イラストAC


イラストに関して大道ですね。
無料登録で利用することができます。無料版だとダウンロードに15秒時間要し、ダウンロード数9枚に制限されています。
プレミアム会員であれば枚数制限なし。
商用利用可
ちょうどいいイラスト


その名の通りちょうどいい感じです。
キャラクターや物のイラストを使用したい時におすすめです。
商用利用可
クレジット表記不要
Linustock(ライナストック)
線画でユニークなイラストが多くなっています。
基本は線のみですが色付きパターンも準備されているのが良いですね。
商用利用可
クレジット表記不要
時短だ
その名の通り時短できます。20枚まで無料。
基本テイストを統一したフリー素材サイトが多いですが
時短だは様々なテイストのイラストが準備されています。
なので、自分のイメージに合うものを探しやすいです。
商用利用可
クレジット表記不要
O-DAN(オーダン)


写真の背景を探すならO-DAN1つで問題なしです。
複数サイトの横断して検索してくれるので枚数がとにかく多いです。
外国のサイトなので、日本人を探している場合はおすすめできません。
商用利用可(ホーム画面で商用利用可の無料写真素材のみをチェック)
クレジット表記不要
これらのフリー素材サイトを利用すれば、そこそこデザインは問題なく作成できます。
画像の挿入方法
上記のフリー素材から使用したい画像をダウンロード後
ダウンロードした画像をドラッグしてパワーポイントのスライド内にドロップします。
そのままだとサイズが合わないので調整が必要です。


ヘッダーは細長いため、サイズが合いにくいです。
なので、まずは横幅を合うように画像を大きくします。
このとき縦横比が変わらないようにしましょう。
横サイズが一致したらトリミングで縦サイズをあわせます。
トリミングは図形形式→トリミングで可能。
縦のサイズをトリミングで削除していきましょう。
トリミングの方法がわからなければ【画像で伝わる】プレゼン資料作成|パワーポイントでの画像加工・配置のコツ7選こちらの記事で詳しく解説しています。
テキストの挿入方法
画像が挿入できたら、テキストを入れていきましょう。


テキストは挿入→テキストボックス→ボックスを表示させたい部分に配置。
配置する際は先程の表示範囲を意識して配置します。
スマホ表示を意識してテキストのサイズは大きめにしましょう。
テキストに関してはこちらの記事で詳しく解説
STEP5 作成したスライドを画像に変換
完成したらパワーポイントのスライドを画像に変換していきましょう。


「ファイル」→「エクスポート」→「ファイルの種類変更」→「JPEGファイル交換形式」で保存先を選択し保存。
これで画像として保存されたので、Twitterのヘッダー画像として使用することができます。
STEP6 Twitterのヘッダーに挿入する


PCでTwitterを開き、プロフィールを編集。


ヘッダーのカメラアイコンから作成した画像を挿入しましょう。
挿入されたら実際にスマホやPCで表示を確認しましょう。
チェックポイント
- 表示させたいテキストイラストが隠れていないか
- 十分に可読できるテキストサイズか
気になる点があれば再度パワーポイントにて修正していきましょう。
その他のヘッダー作成方法
ここまでやって、
「やっぱりダメだ、納得いくものができない!」
となったら、外部ツールに頼るのもよしです。
おすすめは
Canva


https://www.canva.com/ja_jp/learn/easytodesign/
Canvaはとにかくデザインが豊富。
TwitterのヘッダーからYoutubeサムネイル、InstaglamなどのSNSで活用するデザインから
チラシ、プレゼン資料、パンフレットなどの作成までオシャレなデザインを提案してくれます。
さらに自分に合うように文字や画像を変更できるのも良いですね。
デザインに自信のない方は非常におすすめです。
難点は有料素材が多いこと。「使いたい!」と思った素材が有料で使えないことも多いです。
Canva Proならプロが作成した豊富なテンプレートや素材から洗練されたヘッダーを全て使用することができます。
無料お試し期間もあり。
Canvaはプレゼンでも大活躍。【パワポ不要?】プレゼンはCanvaでもできる!使い方・メリット・デメリット解説でプレゼンの作り方を解説しています。
Canvaからパワーポイントに変換することもできちゃいますよ。
ココナラ
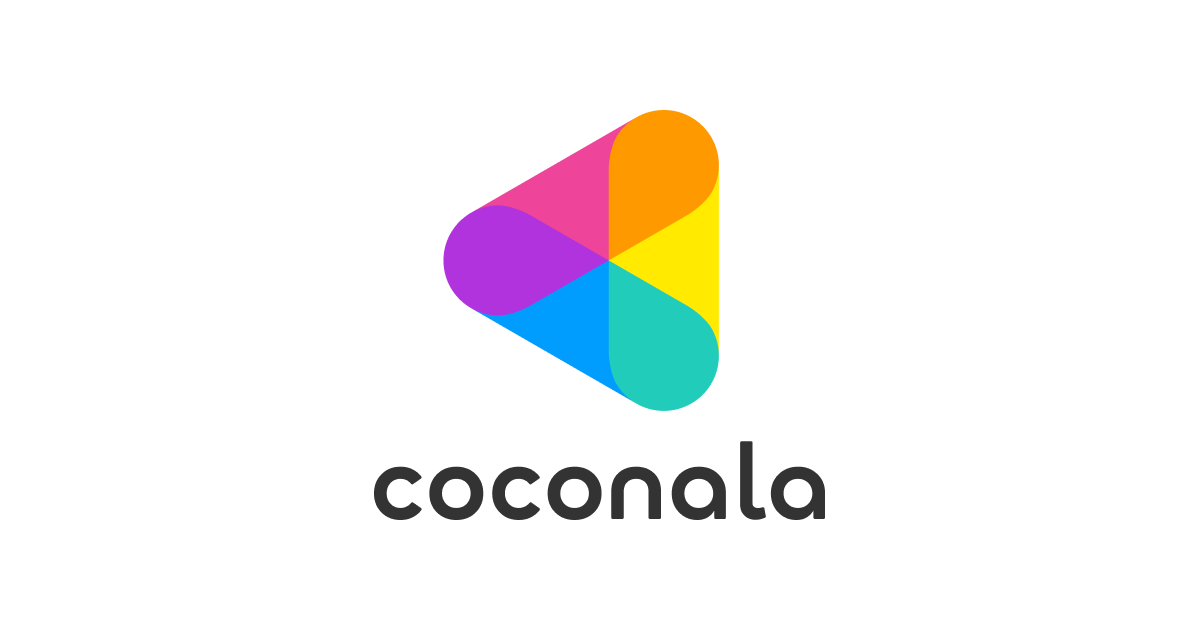

ココナラでも「Twitterのヘッダーつくります」と出品されている方多いです。
2000円~3000円で、伝えたアカウントのイメージに合ったヘッダーを作成してくれます。
手っ取り早くオシャレなヘッダーが欲しい方にはおすすめです。
参考ヘッダーデザイン
今回お伝えした方法で作成したヘッダーを数点紹介します。
どれも作成時間は10分程度です。
そこそこのデザインであればすぐ作れますよ。


イラストACで放射状のイラストをダウンロードして背景に設定
あとはテキストでコンセプトを記載 伝えたいイメージに合わせて文字色を決定。


こちらはO-DANで読書と検索し、画像をダウンロード。
読書好きのアカウントのイメージで作成しました。


こちらは3分ですね。はい。コンセプトのイメージに合った背景を設定すればそこそこにはなりますね。何が突き抜けているのかはわかりません。
まとめ
パワーポイントでもTwitterのヘッダーサイズに調整し、表示される部分を意識すれば、十分に使えるものが作成できます。
ポイントとしては
- 表示される部分を意識する
- 自分のアカウントイメージに合った画像を選択する
- 文字を見やすくする
今回紹介したSTEPの順番に実施していただければ誰でも簡単にお気に入りのヘッダーを作成することができます。
ご自身のヘッダーを見直し、イメージに合っていない。隠れてしまって見にくいなど気になる点がある方はぜひ、作成してみて下さい。