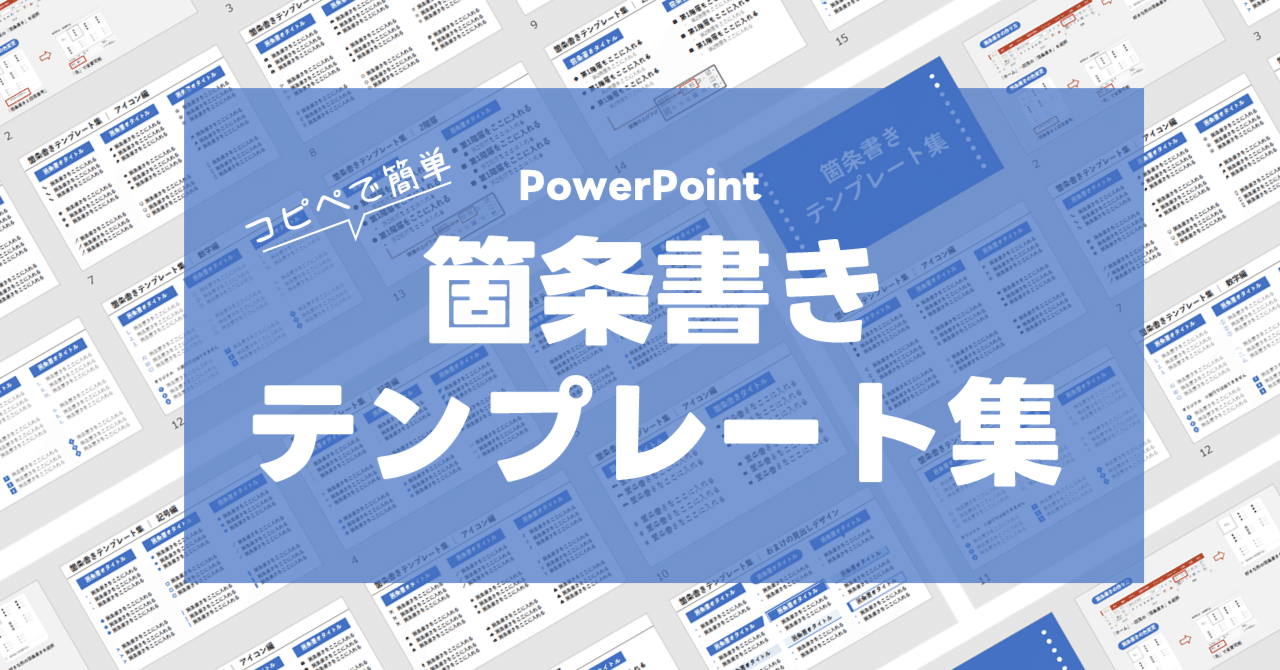パワーポイントの箇条書き作成時こんな悩みありませんか?
・自分で点をつけるとなんだか見にくいし目立たない。
・もっとかっこいい箇条書きはないかな?
・箇条書きのデザインを変更する方法がわからない。
教えてほしい!
箇条書きを使わずに文章でスライド作成をすると、長文になってしまい見にくく理解しにくいスライドになってしまいます。
そんなときに箇条書きにすることで短文で羅列し理解しやすくなります。
しかし箇条書きを作る際に、自分で点を打ってデザインすると点が小さく目立ちにくかったり、列が乱れ見にくい箇条書きになってしまいます。
この記事では見やすくかっこいい箇条書きをデザインする方法を、おすすめ例も含めて解説していきます。
この記事を読み終えると自分のイメージに合った箇条書きを作成することができるようになり、読み手に伝わるスライド作成につながります。
ご自分のスライドイメージに合う箇条書きデザインを選び作成してみて下さい。
・スライドでは箇条書きが理解を促し効果的
・目を止めるデザインにすることで興味を持ってもらえます
箇条書きを使用する際はインデントを調整することでさらに見やすくなります。
【見やすく】パワーポイント箇条書きのインデントを調整する方法|簡単解説も参考にしてください。
スライド作成は時間がかかる。
「テンプレート」を活用し時間を短縮し、オシャレなデザインに仕上げていきましょう。
無料で使うこともできるので参考にして下さい。




なぜパワーポイントに箇条書きは最適なのか?
箇条書きは情報を整理してくれるのでプレゼン資料の作成時に抜群の効果を発揮してくれます。
メリットと具体的な設定方法を解説します。
箇条書きのメリットは2つ
箇条書きにし情報量を絞ることで
- 瞬間的に理解できる
- 情報を整理できる
瞬間的に理解できる
箇条書きにすることで情報量が少なくなり、要素が分けられはっきりするので瞬間的に内容を理解することができます。
こちらのスライドで比較してみて下さい。
悪い例|文章


長文は読み込む必要があり、瞬時に理解するのは難しいです。
スライドで使用されると読む気を失ってしまいます。
どうしても文章を使う場合は行間の設定を必ず行いましょう。
【デザイン原則】パワーポイント見やすい文字レイアウトのコツ|揃える、間隔空けるで解説しています。
良い例|箇条書き


箇条書きにすることで情報が絞られるので読みやすくなります。
今回はグループ分けしていませんが、これをグループ毎に分けるとさらに理解が進みます。
情報を整理できる
文章の中に複数の要素が入っている場合は、必要な要素を抽出し箇条書きし
さらにグループ分けをすると情報が整理され、瞬間的に理解できるようになります。
悪い例|文章


文章なので、グループがわかりにくい。
良い例|箇条書きでグループ


一目瞭然ですね。
箇条書きによって必要な持ち物とあると便利な持ち物が分けられ、情報が理解しやすくなりました。
箇条書きにすると情報が整理され、すぐに理解できます。
グループをわかりやすく表現するのはスライド作成の基本。
余白でグループをつくる方法もあります。余白でグループをつくるコツについては【デザイン原則】パワーポイント見やすい文字レイアウトのコツ|揃える、間隔空けるで解説しています。
箇条書きの作成方法
パワーポイントでの箇条書き設定方法を解説します。
パワーポイントには箇条書きを一発でできるボタンがあり便利。
作成方法


改行した位置に点がつくようになるので、点をつけたい部分で改行します。


改行で並べる


箇条書きを設定したい箇所を囲います。


「ホーム」→「箇条書き」を選択する。


好きな「点」を選ぶ。
自動的に改行した部分に点をつけてくれます


完成
箇条書きにするだけでも、見やすくなりますね。
パワーポイントの箇条書き機能を使えば簡単かつキレイに作成することができます。
コピペでサクッと作りたいかたはこちらからダウンロードもできます。
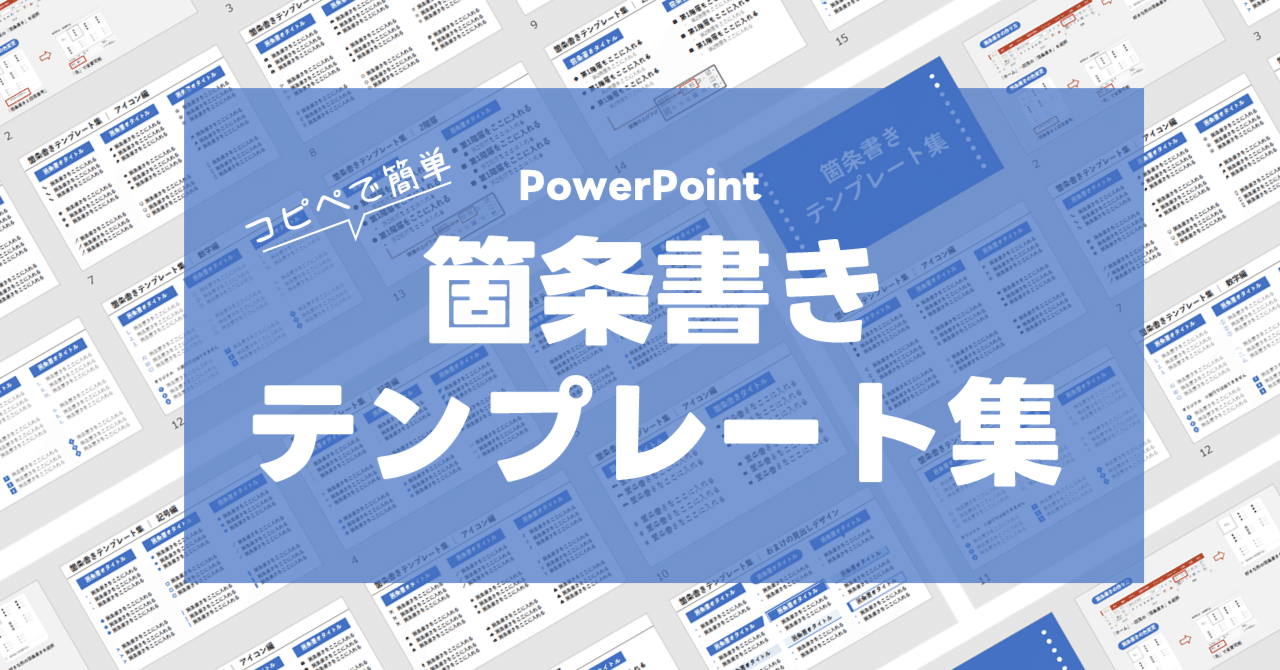

箇条書きのデザインを変更する方法
箇条書きはただ点をつけるだけでなく、様々なデザインに変更することができます。
主に4つの変更が可能。
- 点(行頭文字)のデザインを変更する
- 色を変更する
- サイズを変更する
- 番号に変更する
点(行頭文字)のデザインを変更する
点の形は複数準備されており、丸や四角、菱形など様々。
図形以外にもアイコンから選択することもできます。
スライドイメージに合うものに変更すると洗練されたスライドになります。
デフォルトのパターンで変更する


点は複数パターンがデフォルトで準備されています。
まずはデフォルトのもので選択してみてイメージに合うものを探しましょう。
作成方法


「箇条書き」→任意の点を選択するだけ
アイコンで作る




箇条書きはアイコンで作るとイメージに合わせて仕上げることができます。
通常のプレゼンスライドではここまでやらなくても良いと思いますが
チラシやパンフレットなどでインパクトを出したいときや可愛く作りたいときには良いですね。
作成方法


「箇条書き」→「箇条書きと段落番号」を選択


「図」を選択


「アイコンから」を選択


アイコンがたくさん出てきます。
ここからカテゴリーを選び、お好きなアイコンを選択。
検索機能もついているのでお目当てのアイコンを探しやすい。
種類も多く重宝します。
特殊記号でかっこよく作る


特殊記号でかっこいい箇条書きを作成することもできます。
作成方法


「ユーザー設定」から


記号を選択し箇条書きの点をかっこよくすることもできます。
こんな箇条書きも可能。


色を変更する


箇条書きの点の色を変更することもできます。
色をメインカラーと同じ色に設定すると統一感が出るので、色を変えるだけでも少しオシャレな印象をつくることができます。


「箇条書き」→「箇条書きと段落番号」→「色」を選択
任意の色を選択すれば点の部分の色が変わります。


タイトル図形の色を同じにすると統一感が出ますね。
色を選ぶ注意点
色数を増やすとゴチャゴチャして見にくくなるので
メインカラーや同じスライドで使用している色に合わせると良い
色の選び方に関しては【もう色で悩まない】パワーポイント初心者でもわかる色使いのコツ3選!を参考にしてください。
サイズを変更する


点のサイズを変更することもできます。
作成方法


「箇条書き」→「箇条書きと段落番号」→「サイズ」を選択し
任意のサイズに変更


これはちょっとデカすぎですが、インパクトは十分ですね。
番号に変更する


箇条書きを番号に変更し順番をつけることもできます。
制作工程や数を表現したいときに有効ですね。
作成方法


「段落番号」を選択


数字やアルファベットなどが様々なパターンがデフォルトで揃っています。
お好きなものを選択して完成。


コピペでサクッと作りたいかたはこちらからダウンロードもできます。
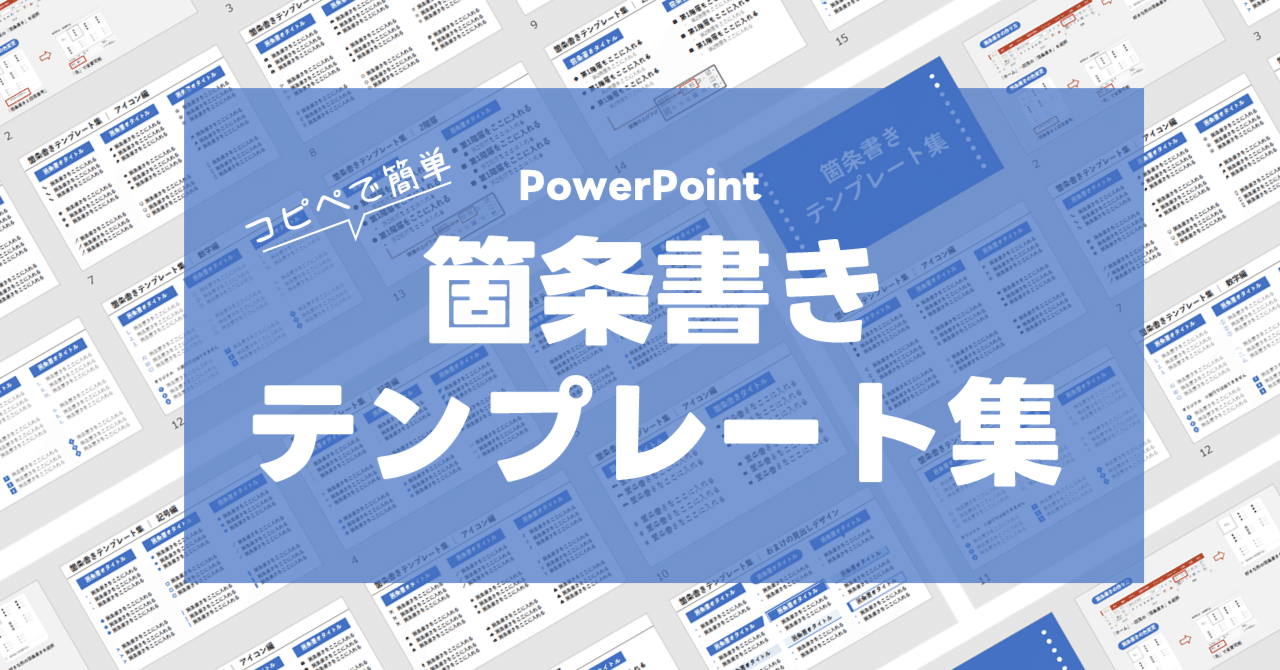

見やすいおすすめのデザイン例
箇条書きのおすすめのデザイン例を4つ紹介します。
箇条書きの表現の仕方を複数知っておくと、スライドの目的に合わせた使い方ができるようになります。
- 色を揃えてデザイン
- 箇条書きの内容に合わせてデザイン
- アイコンを使用してデザイン
- 図形の形に合わせてデザイン
色を揃えてデザイン




箇条書きの数字(行頭文字)の色をタイトル色と揃えて赤でデザイン。
ただの黒一色よりも、ポイントになり全体のバランスがとれます。
スライド全体を俯瞰して何か物足りないなぁと思ったら、箇条書きの点(行頭文字)の色をメインカラーに合わせて変更してみましょう。
箇条書きの内容に合わせてデザイン
箇条書きの内容に合わせて点を変更します。
と言ってもわかりにくいので実際の具体例で解説します。
具体例1


持ち物などの「チェックが必要な箇条書き」であれば、□に変更しましょう。
□にすればそのままチェックリストとしても使用できます。
具体例2


運転の際の注意点についての箇条書きなので、ただの・よりも✓に変更することで
「注意すること」のイメージが持ちやすくなります。
内容に合わせて箇条書きをデザインすることでより伝わるスライドにつながりますね。
アイコンを使用してデザイン


共通した内容の箇条書きであれば全てアイコンで表現。それによってイメージがわきやすくなります。
今回は車メーカーの説明なので車のアイコンで統一しています。
アイコンは「オンライン画像」を使用するのも良いですが
無料で使えるアイコンもたくさんあります。おすすめはICOOON MONO
その他無料で使えるフリー素材に関しては【プレゼン資料作成】パワーポイントで使えるフリーイラスト素材|ビジネス向けで紹介しています。
図形の形に合わせてデザイン


四角図形を多く使っているスライドであれば、四角に合わせて■の箇条書きを使用します。
全体の統一感がでて洗練されたスライドになります。
同様に丸図形を多く使用していれば●の箇条書きを使用してみましょう。
箇条書きの内容やスライドの色・図形に合わせてデザインするとまとまりができます。
まとめ
箇条書きの設定方法と、おすすめのデザイン例の紹介をしてきました。
箇条書きのメリットとしては2つあり
- 瞬間的に理解できる
- 情報を整理できる
情報を絞ることで、文章よりも瞬時に理解することができます。また情報をグループ毎に分け整列させることができるので、情報が整理されより伝わるスライドに仕上がります。
箇条書きの設定でできることは4つあり
- 点(行頭文字)のデザインを変更する
- 色を変更する
- サイズを変更する
- 番号に変更する
箇条書きの内容やスライドの目的に合わせてデザインを変更していきましょう。
おすすめのデザイン例としては4つ紹介しました。
- 色を揃えてデザイン
- 箇条書きの内容に合わせてデザイン
- アイコンを使用してデザイン
- 図形の形に合わせてデザイン
作成するスライドに合わせて箇条書きをデザインすると、箇条書きの内容がスッと頭に入るようになり、伝わるスライドにつながります。
ぜひ実践してみて下さい。
コピペでサクッと作りたいかたはこちらからダウンロードもできます。