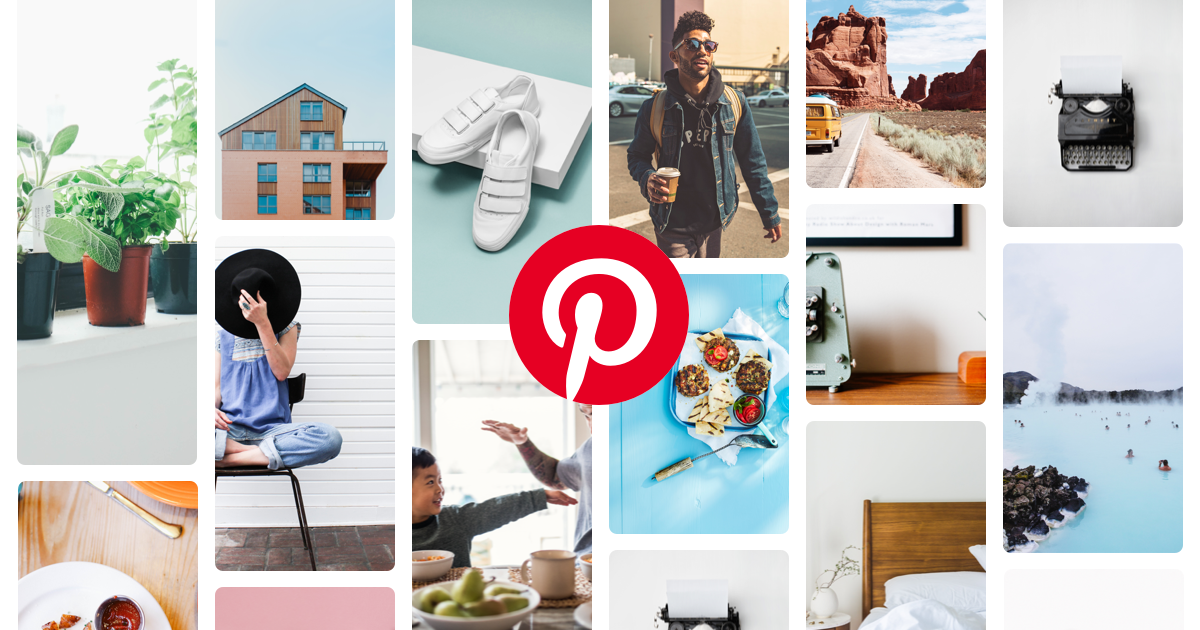パワーポイントのスポイト機能使っていますか?
使わないと本当に損です。
・センスがないから色を選べない
・写真の色を使いたいけど違う色になる
・色選びに時間をかけたくない
このような悩みがある方は絶対に使ったほうが良いです。
スポイト機能を使わずに、写真やイラストの色を抜き出すとき自分の目に頼って色を選ぶ必要があります。すると少し違う色になりがち。
また自分の感覚でメインカラー・サブカラーを選ぶと変な色合いになってしまったり。
その結果伝えたいイメージと異なるスライドになってしまうこともあります。
中身が良くても色で印象を悪くしてしまうのはもったいないです。
今回紹介するパワーポイントのスポイト機能を使えば、写真と全く同じ色を抽出し使用することができます。また参考とするデザインの色をそのまま抽出することもできるので、「色選びのセンスがなく困っている」という方にもおすすめです。
この記事では、スポイト機能のメリットと実際のパワーポイントでの操作方法を具体例も踏まえて解説していきます。
この記事を読み終わると、色選びに迷うことがなくなり、時間の短縮にもつながります。
プレゼンスライドをサクッと終わらし、さらに色味の良いスライドに仕上げることで上司からの評価も上がり、「できるビジネスマン」に。
ぜひ実践してみて下さい。
スライド作成における色選びは悩みやすい。【もう色で悩まない】パワーポイント初心者でもわかる色使いのコツ3選!も参考にしてください。
色を選ぶのもめんどう。手っ取り早くスライドを作成したいという方はテンプレートをそのまま活用すると手間を省けます。おすすめはこちらの記事で解説。
【無料】パワーポイントおすすめシンプルテンプレート17選|提供サイト紹介!
スポイト機能は一瞬で参考の写真から色をひっぱってこれます。
本当に便利。
意外に知らない方多いのでぜひ覚えてください。
スライド作成は時間がかかる。
「テンプレート」を活用し時間を短縮し、オシャレなデザインに仕上げていきましょう。
無料で使うこともできるので参考にして下さい。




パワーポイントスポイト機能の3つのメリット


スポイト機能には3つのメリットがあります。どれも大きいメリットです。
スポイト機能あなどるなかれです。
- 簡単に色をコピーし時短できる
- 色のセンスが不要になる
- スライド全体に統一感をもたせることができる
簡単に色をコピーし時短できる
スポイト機能を使えば、写真の色を簡単にコピー。
写真の色をそのまま文字や図形に使うことができちゃいます。
自分の目でパレットから選ぶのは時間がかかりますし、微妙に違う色になってしまうことがあります。
スポイト機能を使えば全く同じ色を抽出できますよ。
写真から文字の色を抽出


桜の花びらと空の色をそれぞれ文字色に抽出しています。
スポイトでワンクリック!
時短もできます。
色のセンスが不要になる
スライドの文字色や、図形の色を何色にすればいいんだろう?と悩むこと多いですよね。
スポイト機能を使えば
- テンプレートの色をそのまま使う
- 参考デザインの色をそのまま使う
- 会社ロゴの色をそのまま使う
簡単に言うと拝借することができるということですね。
スポイト機能を使えばプロの色の組み合わせでスライドを作成することができます。
プロの作ったものなので、間違いはないですね。
具体的に紹介します。
テンプレートの色を参考に


テンプレートをダウンロードし、参考になるスライドの色をスポイトで抽出。
任意の図形やテキストに反映させる。
自分で考えるよりも適切な色合いのスライドを作成できます。
テンプレートは検索すると無料のものがたくさん出てきます。
【無料】パワーポイントおすすめシンプルテンプレート17選|提供サイト紹介!で詳しく解説しています。
プロが作ったテンプレートであれば間違いはありません。
スライド全体に統一感をもたせることができる
スポイト機能を使って同じ色を抽出することで、スライド全体の統一感をもたせることができます。
スライドごとにバラバラの色合いだと、イメージが伝わりにくくなります。
スポイトで揃え統一感を出していきましょう。
統一していない


統一したスライド


ロゴの色をスポイトで抽出して統一感を出しています。
自社ロゴなどで統一することで親近感も生まれますね。
パワーポイントスポイト機能の使い方


パワーポイントでのスポイトの使い方を解説します。
簡単で即実行できますよ。
操作方法


文字であれば変更したい部分を選択右クリックし「フォントの色」→一番下の「スポイト」を選択


スポイトを抽出したい写真の色に合わせてクリック


クリックするだけで選択した色を文字に反映させることができました。
写真以外にも図形でも文字でも、
スライドにのせた色は全てスポイトで抽出することができます。
実際の使用例
実際にどのようにスポイトの効果が発揮されるかを紹介していきます。
スポイトの活用場面は3つ
- 画像の色から文字色を決める
- 配色ツールから色をコピーする
- 参考デザインから色をコピーする
画像の色から文字色を決める
強調したい文字の色を何にしようか悩んだときは使用している画像から抽出するとまとまりやすいです。
スライドで使う色はベースカラー・メインカラー・アクセントカラーの3種類。
メインカラー・アクセントカラーを使用する写真から抽出するとまとまりがでます。
無料で使えるおすすめの画像素材はこちらで紹介。
写真から色を抽出


フラミンゴの文字をフラミンゴの色から抽出


伝えたいメッセージの色を写真から抽出
スライドにまとまりが出てメッセージが瞬時に理解できるようになります。
配色ツール(HUE/360)から色をコピーする
色を選ぶとき、自分で相性の良い色を考え配色するのは非常に難しいです。
そんなときに有効なのが、配色ツール。
配色ツールでおすすめなのが
HUE360


使いたいメインカラーを決めたら、メインカラーに相性のよい色を自動的に抽出してくれます。
抽出された色を使えば、色のバランスが悪くなることはありません。
この配色ツールで出た色をスポイト機能で抽出すれば一瞬で色を移すことができます。


まずメインカラーの色を決め、それと相性の良い色を選んでもらいます。
配色ツールで抽出された色をスクショ
画面の部分的なスクショは
windows
windowsボタン+shift+Sで範囲指定
Mac
shift+command+4で範囲指定
スクショした画像をパワーポイントに貼り付け


スライドのどこでも良いのですが一時的に配置しておきます。


色を反映させたい部分を選択してから右クリックでスポイトを起動し、配色ツールの画像の色に合わせ、クリック


色が文字に抽出されました。
スクショ→貼り付け→スポイトが一番速い方法です。
参考デザインから色を抽出する
色を考えるとき、1から自分で考えるのはなかなか難しいです。
1から考えては時間もかかってしまいます。
参考のデザインから色を拝借しましょう。
完全にデザインを真似するのではなく、色を参考にするので著作権的に全く問題ありません。
ステップとしては
- 参考のデザインサイトで探す
- 画像をコピーしスライドに貼り付ける
- スポイトで色を抽出する
参考から抽出するステップ
おすすめはPinterest
Pinterestは画像検索ができるSNS。自分の好きな画像を外部リンクつきで自分の好きなように集めることができます。
検索すると画像のみが一覧表示されるので、色の参考を探す際にピッタリです。
例えば「スタイリッシュ」と検索すると


こんな感じにスタイリッシュなデザインがたくさん表示されます。色みを見て
スタイリッシュさを出したいなら青を使えばいいんだ!
とどんな色を使えばいいかも明確になります。
気に入った画像が見つかったらそのまま画像をコピーしましょう。
そしてスライド横に貼り付けます


スライド横に貼り付ける
貼り付けた画像の色からスポイトで色を抽出し
任意の文字や画像に移します。


Pinterestは人気順で表示され。さらにデザインはプロのものが多く高品質です。
Pinterestは画像のみなので、直感的に選べます。おすすめ!
注意点 2010以前はスポイト機能がない
注意点としてパワーポイント2010以前を使用されている方はスポイト機能がありません。
2010以前でどうしても画像の色を抽出したい場合は、色コードを使用する方法があります。
色コードの使い方


画像をまずペイントに貼り付けます。


ペイントの「スポイト」で色を抽出。「色の編集」で色コードを確認。


対象の図形や文字で右クリックし色の変更画面へ


その他の塗りつぶしの色を選択し


ペイントで抽出したカラーコードを入力して、色を移すことができます。
色コードを使用すればどんな色でもコピーできます。
まとめ
意外と知らないスポイト機能。
スポイトを使うことでメリットはたくさんあります。
- 簡単に色をコピーし時短できる
- 色のセンスが不要になる
- スライド全体に統一感をもたせることができる
メリット多いです。使わなきゃもったいないですね。
スポイト機能を使うことで、サクッと色のセンスがいいスライドを作ることができます。
時間を短縮することで時間が生まれプレゼンの練習の時間を増やすこともできますね。
ぜひ実践し、できるビジネスマンになっちゃいましょう。